1. Start with a Visual Scan
Your first line of defence is a visual scan. Thankfully, formula errors in Excel, like the classic #VALUE!, usually stand out.
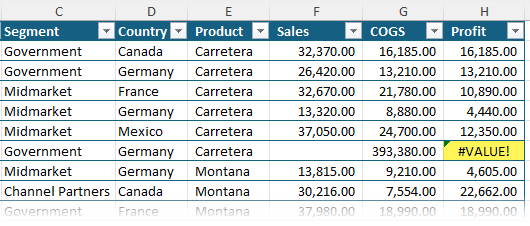
But when you're working with large spreadsheets, it's easy to miss them. Here's how to quickly find them:
- Error Checking
Tool: Head to the Formulas tab and use the Error Checking feature to jump between errors one by one. You can even get detailed help or choose to ignore the error if needed.
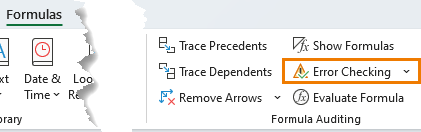
- Find Tool (CTRL + F): Search for all formulas that start with the hash sign. Simply type #* in the Find tool, set it to search within the entire "Workbook" and look in 'Values. Click Find All to get a list of every error in your file.
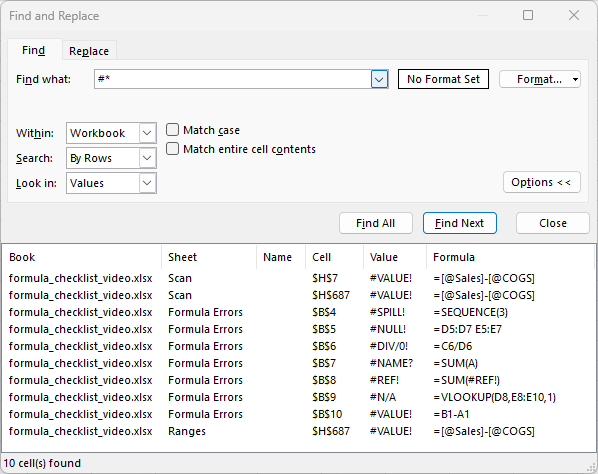
Tip: click the links in the 'Book' column to jump to the error and make corrections without closing the Find dialog box.
- Fix Circular References: A common issue people overlook is circular references, where a formula refers to itself, causing an error. Excel will give you a warning in the bottom left of the window when this happens:
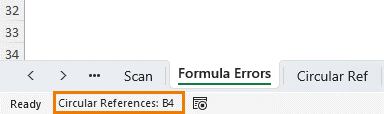
You can either navigate through the sheets to locate the error or go to the Formulas tab > Error Checking > Circular References to pinpoint
the issue.
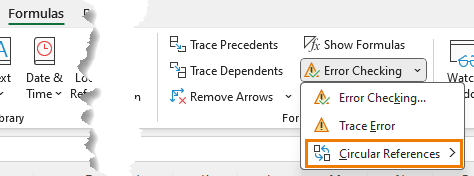
- Error Indicators: Excel
places green error indicators on cells when there are inconsistencies. For instance, in Excel Tables, each row in a calculated column should have the same formula, but if some cells have hardcoded values, you'll see an indicator.
Click the warning dropdown for more information and decide whether to restore the formula across the column, ignore the error, or
manually fix it. If you want to ignore all similar errors, select the cells, click the error flag, and choose Ignore Error.

2. Check Your Inputs
Once you've tackled errors, check your inputs to make sure your formulas are referencing the correct cells:
- Use the Trace Precedents feature under the Formulas tab to see which cells are feeding into your formula.
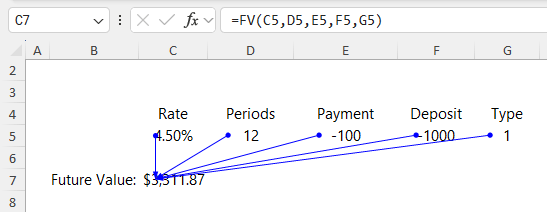
Tip: double click on the blue lines to jump to the cells if they're out of sight.
- Press F2 to enter edit mode. Excel will color-code the cells used in the formula, making it easy to spot any incorrect references.
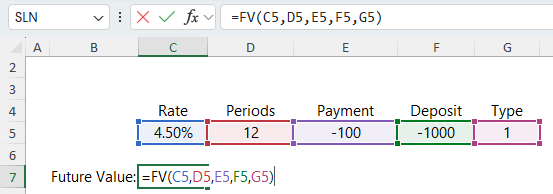
- Be wary of hidden cells: Sometimes, hidden rows or columns contain data affecting your formulas without you realizing it. Unhide everything momentarily to check for any surprise data, especially totals or subtotals that could cause duplicate
calculations.
3. Validate Logic
Step back and think, "Does this formula actually make sense for what I'm trying to do?" It's easy to overcomplicate things.
If you find yourself writing complex nested formulas, consider breaking them into smaller, more manageable
formulas across multiple cells. It's not only easier to verify and debug, it's often more efficient for Excel to calculate.
4. Calculation Test
Finally, put your formula through a calculation test. Enter simple values that are easy to calculate in your head to see if the formula produces the expected result.
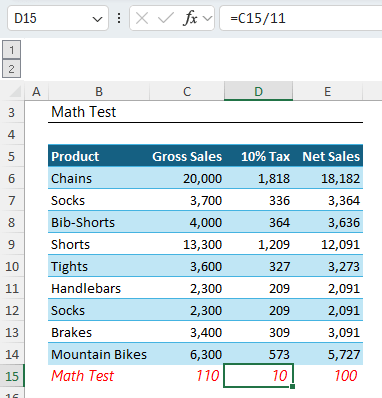
This will help you confirm if your logic and math are sound.
Test edge cases like zero values or blank cells — these can reveal hidden bugs in your formula.
5. Range Check
Another step is to verify that your formulas are referencing the correct range. If you're using whole column references, be cautious.
These can cause issues if there's extra data in the column that you didn't intend to include in your calculation. Always ensure that your formulas are looking at exactly the cells you want them to.
Also, check if you're using absolute ($A$1) or relative (A1) references correctly, especially if you're copying the formula down multiple
rows. A missing dollar sign can cause errors that are difficult to detect at first glance.

Next Steps
If you're looking to level up your Excel formula game even further, check out my Advanced Excel Formulas Course.
In just 5.5 hours, you'll learn everything
from basic lookups to advanced functions like LAMBDA and Dynamic Arrays, with real-world examples that will truly set you apart.