What is the Quick Access Toolbar?
The QAT is a small toolbar located at the top of the Excel window.
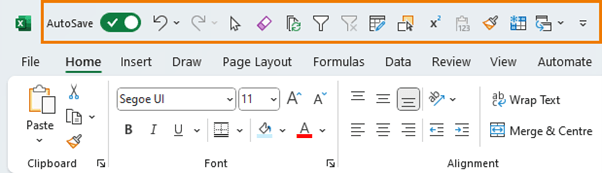
It provides one-click access to your most-used commands, helping you skip the hassle of navigating through multiple ribbon menus.
Whether you're a beginner or an Excel pro, customizing the QAT will feel like
you've got a remote control for Excel at your fingertips.
Why Most People Don't Use the QAT Effectively
There are three main reasons Excel users don't fully utilize the QAT:
- They don't use it to its full potential - They miss out on time-saving
shortcuts.
- They use the wrong shortcuts - Filling the QAT with unnecessary commands wastes valuable toolbar space.
- They ignore it altogether - Users who've been working with Excel for years often overlook this feature.
But don't worry—once you know how to customize it with your most frequently used tools, the QAT will save you loads of time!
How to Set Up and Customize the QAT
1. Add Common Commands
To the right of the QAT, there's a small downward arrow. Click it to access a drop-down menu with common commands. The commands with check marks are already
included.

You can also add new ones by right-clicking any command on the
ribbon and selecting "Add to Quick Access Toolbar."
2. Add Advanced Commands
If you need a command that's not on the ribbon, click the down arrow on the QAT and select "More Commands."
From here, you can browse through "All Commands" or filter by specific tabs to find what you need. For example, commands
like "Superscript" can be found here.
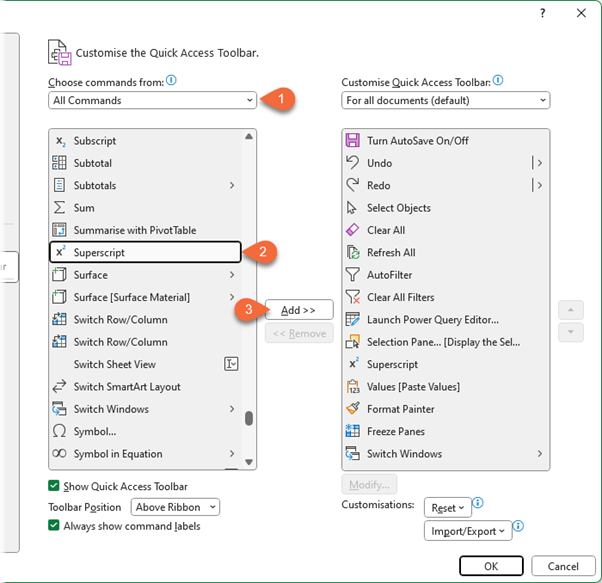
3. Organize and Rearrange Your Commands
Once you've added your preferred
commands to your Quick Access Toolbar, use the up and down arrows in the customization menu to arrange them.
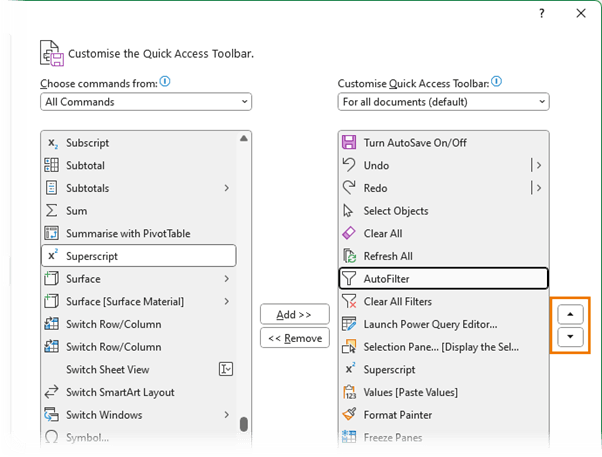
Tip: Be sure to place your most-used commands in the first nine positions—more on that later!
4. Adjust the Toolbar Position
By default, the QAT sits above the ribbon, but you can move it below the ribbon by right-clicking and selecting "Show Below the Ribbon."
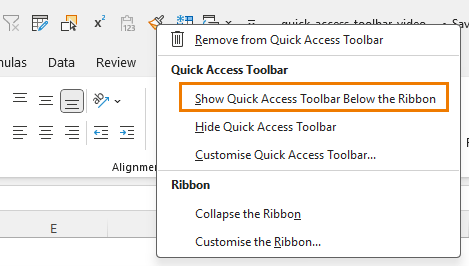
This makes the icons larger and more accessible, though it does take up extra screen space:
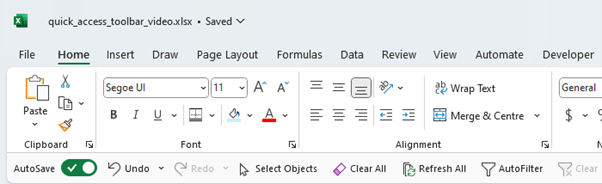
Top 9 QAT Icons Recommended by the Excel Community
Next, let's take a look at our Excel community's top 9
recommendations for icons to include in the QAT. I have to say, I don't agree with some of them, and I'll tell you why.
1. Paste Values
This is one of the most popular commands, although I prefer the shortcut `CTRL+SHIFT+V` over using toolbar space for it. But for those on earlier versions of Excel who don't have the new shortcut, you can add it by filtering for "Values" in the customization menu.
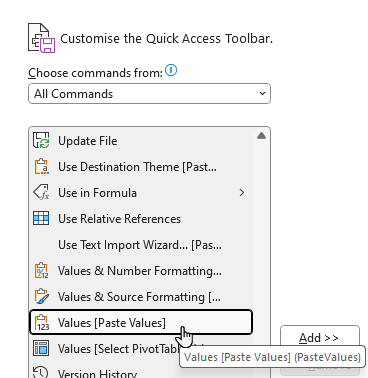
2. Select Objects
If you frequently work with shapes, images, or charts, the "Select Objects" command will save
you from the frustration of clicking through layered items. It changes the mouse pointer into a lasso, enabling you to select all objects you drag the mouse over:
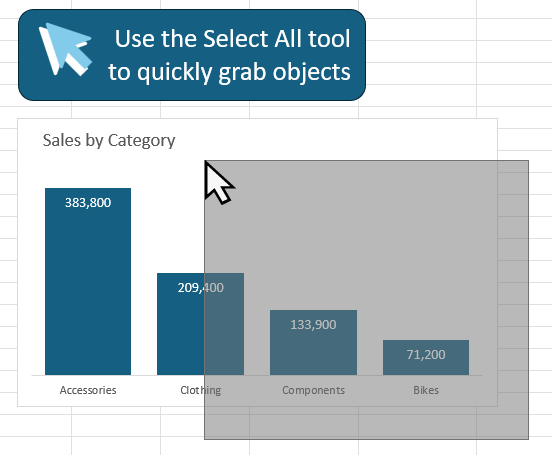
You'll find it on the Home tab > under the Find & Select drop down:
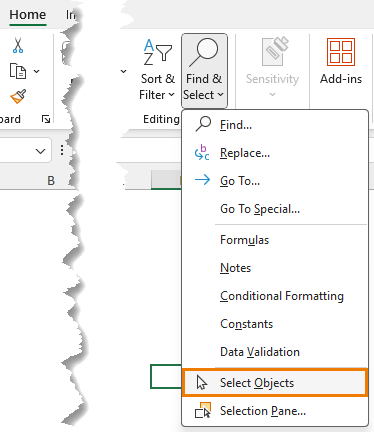
3. Format Painter
Want everything to look consistent? The Format Painter is a must-have for quickly applying uniform formatting across cells. Right-click it and add it to your QAT for easy access.
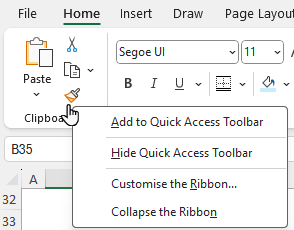
4. Power Query Editor
For Power Query users, this shortcut launches the editor without switching sheets—saving you from the back-and-forth hassle.
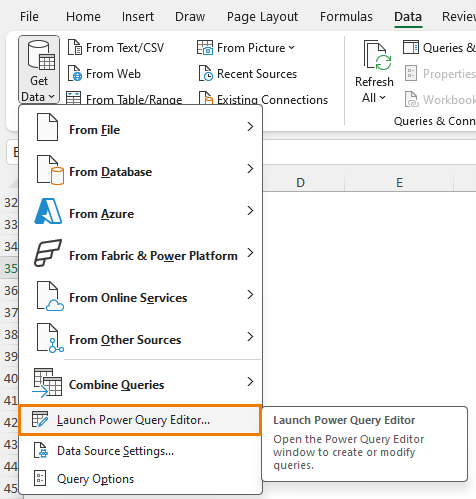
5. Filter/Remove Filter
Add both the Filter and Remove Filter commands to your QAT for quicker data management, especially when dealing with tables and large datasets.
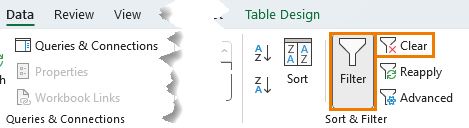
Tip: it clears filters on PivotTables too.
6. Merge & Center Center Across Selection
While commonly used, I advise against
adding Merge & Center. It often causes issues in Excel. Instead, try the "Center Across Selection" option in the Format Cells dialog.
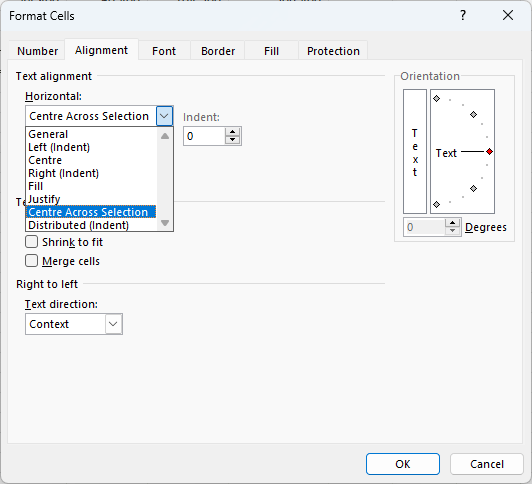
Unfortunately, this isn't available as an icon you can add to your QAT, but you could write a Macro for it and add the macro to a button on the QAT.
7. Freeze Panes
This command is great for freezing rows and columns, though its frequency of use may not justify a spot on the QAT for everyone.

8. Undo/Redo
Essential and straightforward, these commands help you undo or redo multiple actions with just a click.
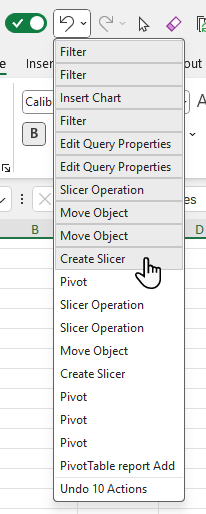
9. Switch Windows
If you frequently work with multiple Excel workbooks, the "Switch Windows" command makes jumping between files quick and easy.
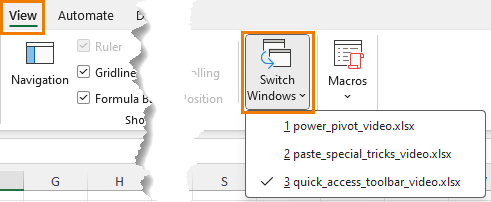
Alternatively, use the keyboard shortcut CTRL+TAB.
Bonus: Use ALT Key Shortcuts with
the QAT
Want to make the QAT even faster? Each icon on your QAT automatically gets an ALT key shortcut assigned to it. Simply press the `ALT` key, and Excel will display a number for each command. For example, press `ALT+1` to access the first tool, `ALT+2` for the second, and so on.
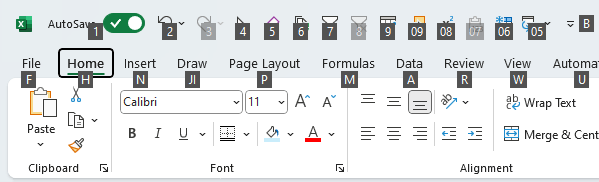
If you have more than nine commands, they'll start with zero followed by a number (e.g., `ALT+09` for the tenth icon).
Pro Tip: Save Your Custom Toolbar Setup
Once you've spent time perfecting your QAT, you won't want to lose your setup if you switch computers or need to reinstall Excel. Fortunately, you can export your custom toolbar configuration.
Here's how:
- Right-click on the QAT and select "Customize the Quick Access
Toolbar."
- At the bottom of the dialog, choose "Import/Export" and select "Export All Customizations."
- Save the file somewhere safe, like on a USB drive or cloud storage.

When you need to restore your QAT setup, simply import the file and your toolbar will be ready to go!
Next Steps
Now that your Quick
Access Toolbar is set up, you'll notice a huge boost in productivity, spending less time hunting for commands and more time getting work done!
There's one more Excel trick that I use every single day, and it's a total game changer. Be sure to check out this tutorial next, where I reveal the trick that makes working in Excel so much easier.