The Challenge with Excel's Formula Bar
Excel's formula bar becomes especially problematic when dealing with long, nested formulas. These complex formulas are hard to read and understand, increasing the risk of errors.

A misplaced parenthesis or incorrect cell reference can disrupt the entire calculation, making debugging a time-consuming process.
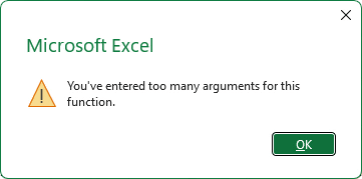
Without clear visual cues, you might spend hours combing through each element to find mistakes, and Excel's lack of real-time
error indicators further complicates things.
Using the Advanced Formula Environment
The Advanced Formula Environment (AFE) is a powerful tool designed to enhance the way you write, debug, and manage formulas in Excel.
Available for Excel 2019 and newer versions, AFE brings modern coding features to Excel, making
it easier to handle even the most complex formulas.
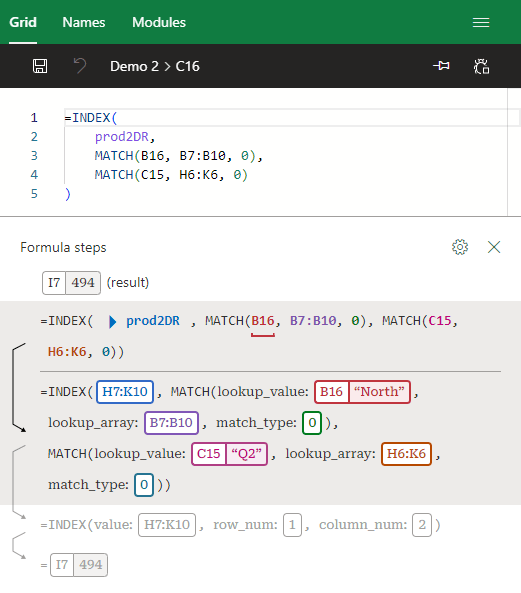
Key Features of AFE
Enhanced Formula Writing
AFE allows you to write formulas with real-time suggestions and IntelliSense, similar to the formula bar but much more advanced. It helps you quickly find the right functions and defined names as you type.
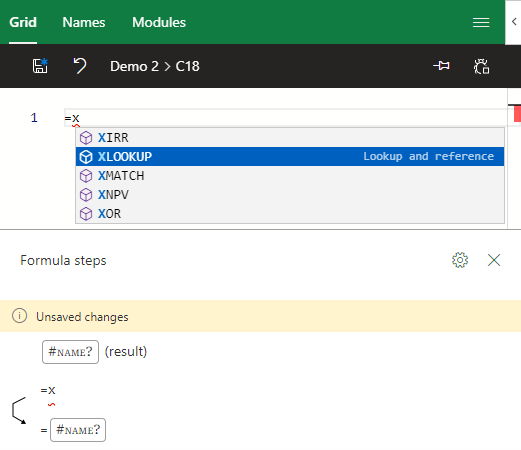
Inline Error Detection
Unlike the traditional formula bar, AFE provides real-time error indicators and suggestions, allowing you to fix issues promptly.
Debugging Pane
The debugging pane shows how each step of your formula evaluates, helping you check your work as you go. Hovering over
elements reveals tooltips with data previews and surrounding context, making navigation easier.
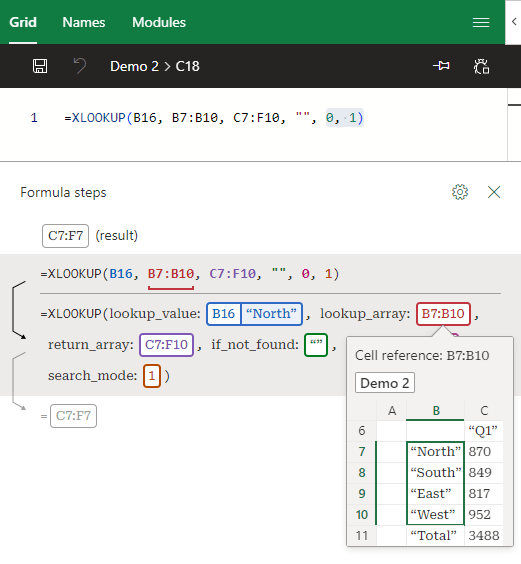
Working with AFE
Writing Formulas
Select the cell in the worksheet, click in the AFE, and start typing your formula. As you type, the debugging pane below shows evaluations at each step.

Note: the AFE doesn't support using the mouse to select cells in the worksheet, so for now you need to type the cell references into the AFE, or if your data is in an Excel Table, you can reference it using the table structured references e.g. tableName[columnName]
Editing and Debugging
If needed, you
can edit the formula directly in the cell or back in the AFE. For more space, you can turn off the debugging pane by clicking the bug icon in the top right.
Using Defined Names and LAMBDA Functions
Inspect underlying formulas with the play button, which allows you to see and expand elements like the OFFSET function.

Names and Modules Tabs
Names Tab
This tab lists custom LAMBDA functions:
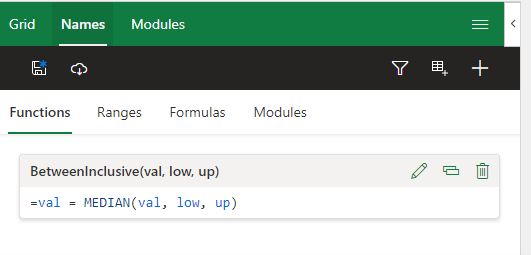
Named Ranges
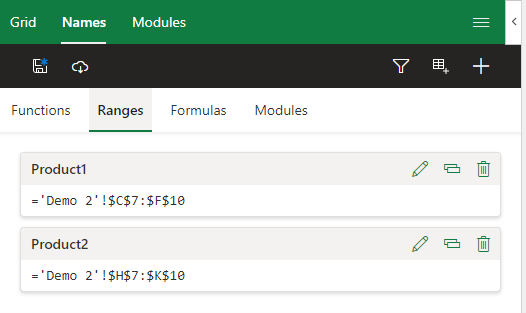
Defined Formulas in Your Workbook
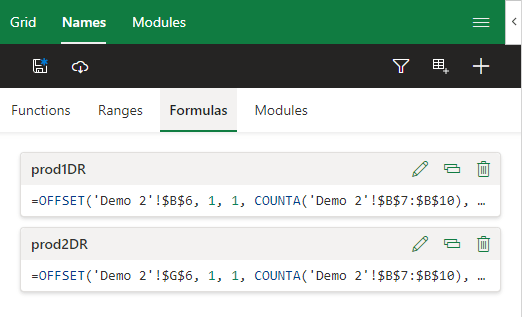
You can edit, duplicate, and delete them, with automatic synchronization with the original
Name Manager interface:
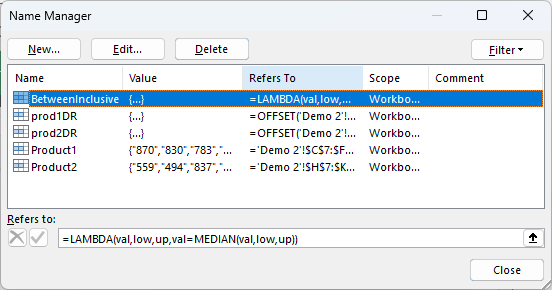
Modules Tab
Designed for writing collections of related
functions, this tab is where you can import gists from GitHub, further expanding your formula capabilities.
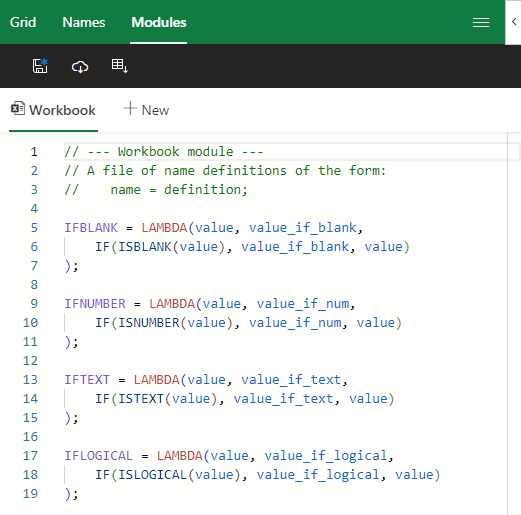
Installing the Advanced Formula Environment
To get started with AFE:
- Go to the Home tab, click Add-ins, and search for 'Excel Labs'.
- Once installed, find it on the Home tab under 'Excel Labs':
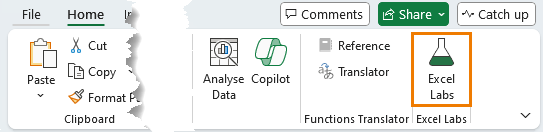
- The AFE pane opens on the right. Select 'Advanced Formula Environment'. You can left-click and drag the header to undock it and resize it for a better view.
Conclusion
The Advanced Formula Environment transforms how you work with formulas in Excel. Despite being in development with some limitations, its advanced tools and capabilities significantly enhance formula writing, debugging, and management.
And don't miss the other exciting features of Excel Labs, like writing ChatGPT prompts inside a formula to reference data in your spreadsheet.
Embrace the future of Excel with AFE and take your formula skills to the next level!
Elevate Your Excel Skills
To truly master Excel, consider enrolling in my Advanced Excel Formulas course. This course offers hands-on tutorials, practice exercises, and expert tips, supported by workbooks with reference notes. You'll also receive personal support from me, ensuring you can ask questions and get help when needed.
Enrol in the Advanced Excel Formulas course and unlock the full capabilities of Excel!