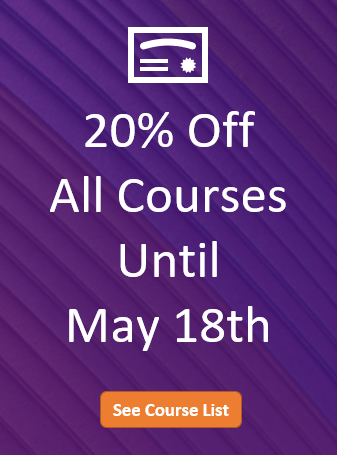
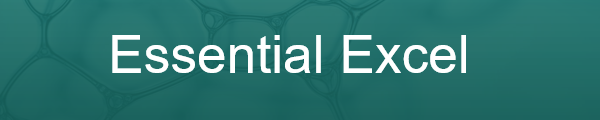
|

|
Absolute References | Typically when you copy a formula from one cell to another, any cell references in that formula change because cell references are usually relative to the cell containing the formula. For example, if I refer to cell C1 from cell A1, then copy the formula in A1 to A3, the formula in A3 now refers to C3. This happens because relative cell references refer to other cells relative to themselves. C1 is two columns to the right of A1. Therefore the formula I copied to A3 refers to the cell two columns to the right of A3, that is,
C3. There are many good reasons to change this behaviour and use Absolute References. For instance, you
may have a single cell containing a value you want to multiply all other values in a column by. In this
case you'd use absolute references to lock the cell reference to this value in any formulae. | |
|
Super Shortcut |
CTRL + ` | Toggle Displaying Formulae in Cells |
|
CTRL + ' will show you the formulae in cells, rather than the results of those formulae. It's also very handy to check if a cell is a date or time rather than text. | |
|
Data Entry Shortcuts
Essential Data Entry Shortcuts Not Many People
Know.